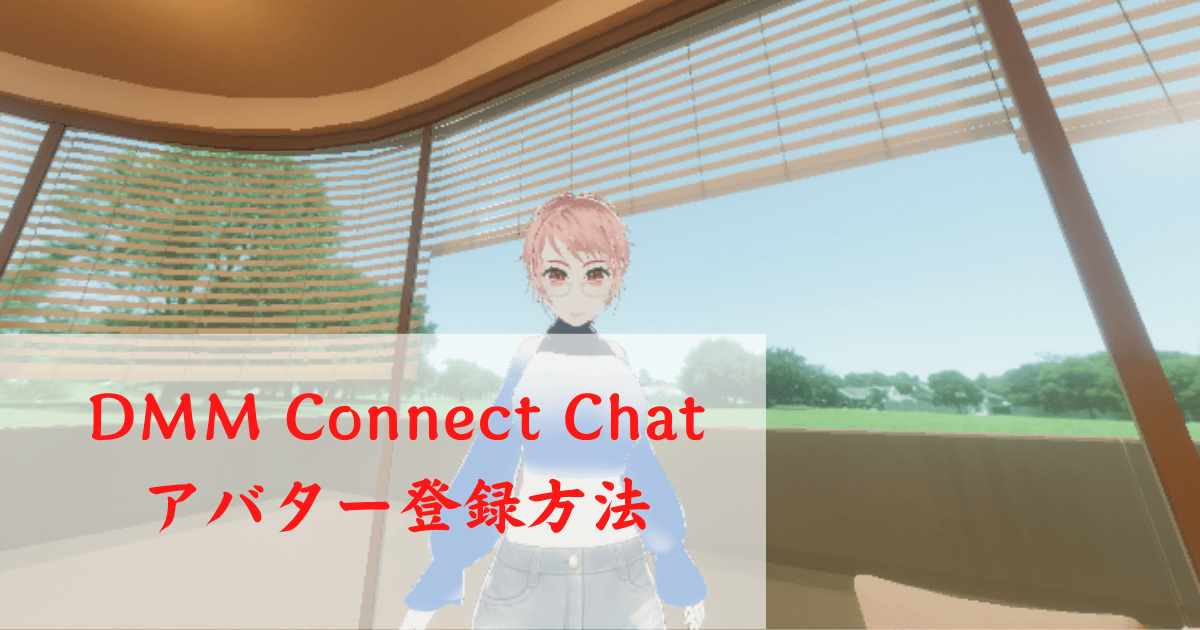メタバースの醍醐味と言えば同じアバターを複数のプラットフォームで使えることですよね。
今回はVRM形式のアバターを作成できる「VRoidStudio」の紹介から「DMM Connect Chat」で自分のアバターを作れる方法を紹介します。
目次
「VRM形式(.vmr)」のアバター作成方法
アバターと言えばunityを使いそうなイメージですが、もっと簡単に無料で作成できる「VRoidStudio」というソフトがあります。
操作も簡単に登録不要でできるので、アバターを自作してみたいというあなたにうってつけです。
導入方法や操作方法は別の記事で紹介しています。
「DMM Connect Chat」へのアバターアップロード方法
「DMM Connect Chat」のアバターアップロード方法は少しわかりにくいところがありますよね。
実際に操作すると簡単にできるので一緒にやってみましょう!
「DMM Connect Chat」はアバターにおける制限は少なくVRM形式のファイルであればアップロード可能です。
VRoidStudioのアバターファイル形式等
- ファイル形式:VRM形式(.vrm)
- ポリゴン数:無制限
- ボーン数:無制限
- テクスチャ数:無制限
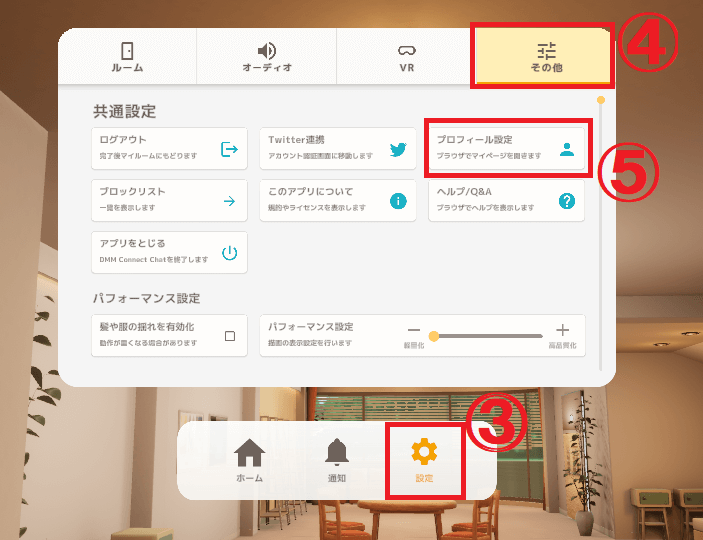
- 「DMM Connect Chat」を起動し、ルームへ入る
- 起動後キーボードの【Esc】を押下
- 【設定】をクリック
- 【その他】をクリック
- 【プロフィール設定】をクリック
「DMM Connect Chat」WEBブラウザーでの操作方法
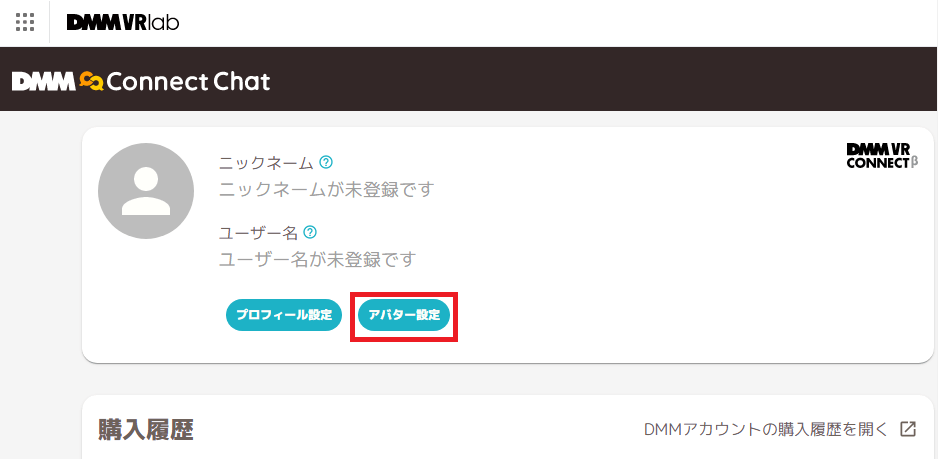
- 【アバター設定】をクリック
- ユーザー情報を登録していない場合はニックネームやユーザー名を入力し、【登録する】をクリック
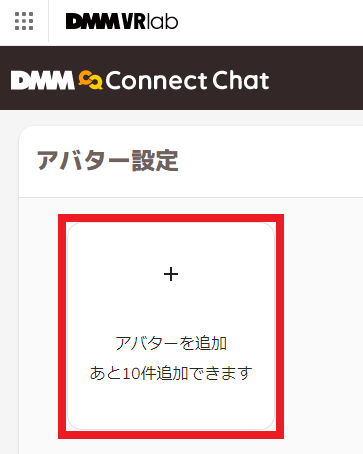
- 赤枠の【アバターを追加あと10件追加できます】をクリック
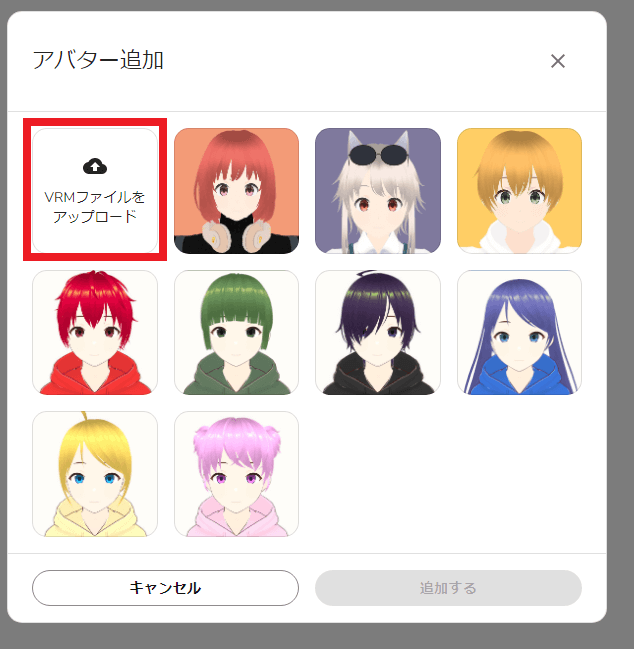
- 赤枠の【VRMファイルをアップロード】をクリック
自分のアバター(.vrmファイル)を持っていない人はここで初期のアバター設定ができます。
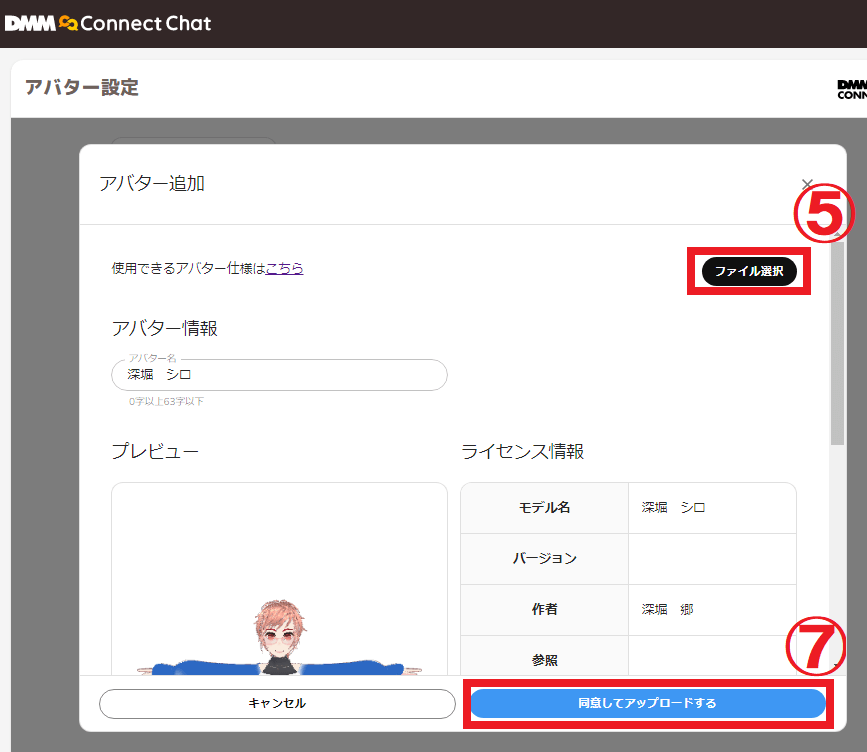
- 【ファイル選択】をクリック
- 保存されている【.vrmファイル】をクリック
- 【同意してアップロードする】をクリック
- アップロードに時間がかかるので、一旦待ちます。
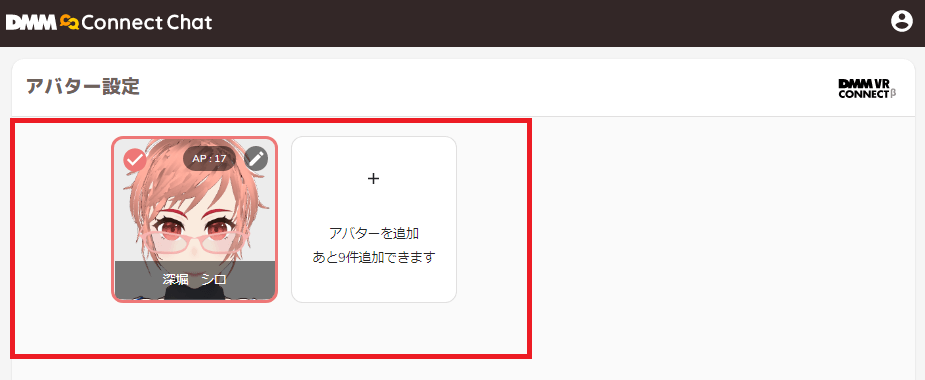
- アップロードしたアバターが表示されていれば完了です!
アバターポイント(AP)で描画負荷値を表しているので、APが低い方がスムーズに動くかもしれないですね!私のアバターはAP17でした!
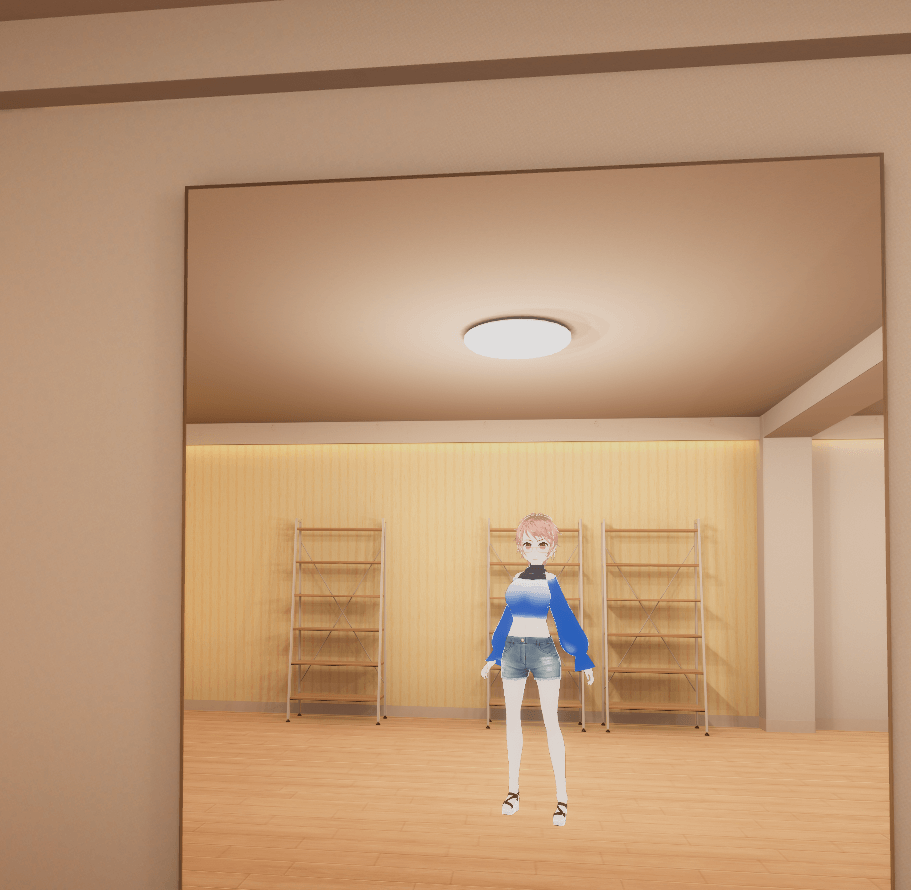
「DMM Connect Chat」を起動してアバターがアップロードしたものに変わっていればアバターのアップロードから設定まで完了です!